少し気づくのが遅れましたが、BitGoldがGoldmoneyにブランド統一を行っていました。登録から7日間以内に入金すると、初回に限り5%のボーナスが貰えるようです。(2016.10.23)あなたは持っている仮想通貨の価値が上がったら、取引所で換金したら手数料も取られるし、税金も払わなければならないから、そのまま店舗で利用出来ればいいのにと思った事はないだろうか?
カナダのトロント証券取引所に上場するBitGold社が提供する「GoldMoney」は、ゴールド(金)を購入し、マスターカードで決済が出来るプリペイドカードです。 USD(ドル)EUR(ユーロ)GBP(ポンド)のいずれかのカードが発行出来、支払時のレートで引き落とされる仕組みです。
財務報告書は、国際財務報告基準 (IFRS) に従って世界最大級の監査法人、プライスウォーターハウスクーパースによって監査されおり透明性も確保されています。ぜひVISA対応の「e-coin」と合わせて手に入れておきたいカードです。
ゴールド(金)の購入には1%の手数料がかかりますが、日本国内で購入すると別途消費税がかかりますので、かなりお得です。また紹介制度があり、以下のURLからアカウント開設し、7日間以内に入金すると初回に限り5%のボーナスを貰えます!ぜひ登録してみて下さい。(以下のURL以外から、登録しても貰えないみたいなので、気をつけて下さい。)
Goldmoney.com/r/bP7uDz
購入方法はビットコイン、銀行、VisaDebit、デビット(クレジット)カード、ユニオンペイ、Canada Interacの6つの方法で可能であり、ビットコインウォレット(ブリッジ機能によりXRPも可能)を利用する事が出来るので、実質仮想通貨でマスターカードが利用出来るカードに変身します。
あなたがこのカードを手に入れるとマスターカードに対応している世界中の店舗で金を仲介としてビットコインでの支払いが可能になります。
最初のカードの発行費用および年間費も無料ですが、アカウントに1グラム以上のゴールド(金)を保有している必要があります。 また2枚目以降の追加のカードの発行には$10米ドルかかります。

アカウント自体は3分で開設可能ですので、コチラから開設して下さい。以下、日本語での登録の案内になります。
1-1.アカウント開設
メールアドレスとパスワードを入力して、Create Accountをクリックします。
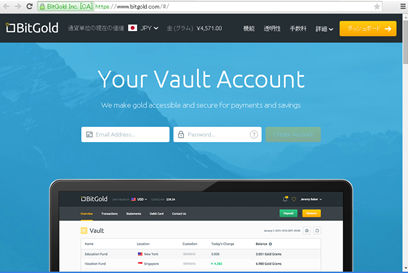
1-2.メール認証
以下メールが届きますので、メールの赤枠の部分をクリックします。

1-3.電話番号認証
携帯電話認証手続きの為、携帯電話番号を入力します。
※+81から始まりますので、頭の0は抜いて下さい。
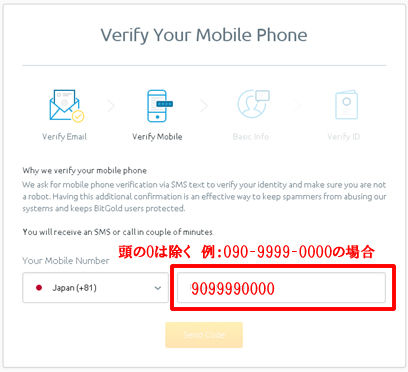
1-4.SMS認証
SMSが届いたら4桁のコードを入力します。


1-5.個人情報登録
名前、生年月日、住所を入力する。
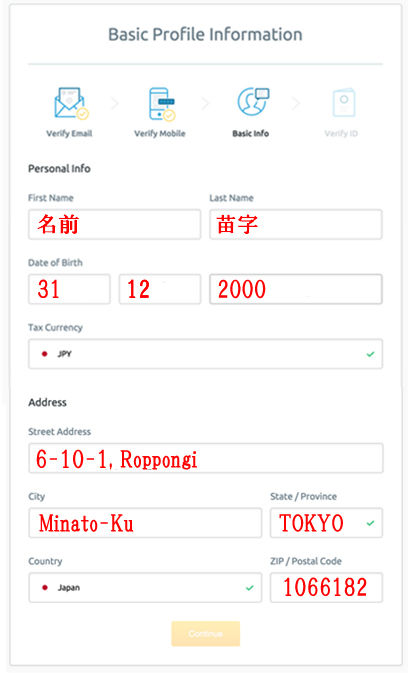
1-6.アカウント開設完了
以上で設定完了です。
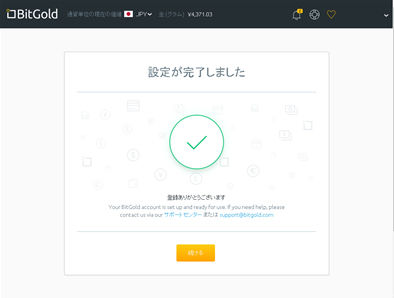
2-1.管理画面にログイン
管理画面にログインしたら、赤枠中央の「Prepaid Card」を選択します。
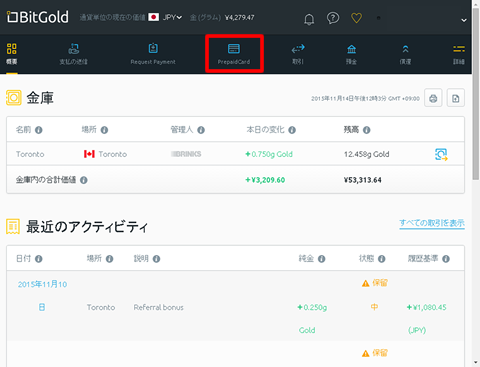
2-2.決済通貨カード種類を選択する
決済の際に使用するUSD(ドル)EUR(ユーロ)GBP(ポンド)のいずれかのカードを選択します。今回はドルで発行してみます。ビットゴールド(金)を1グラム以上保有しているユーザーは無料で作成可能です。デポジット(入金)しない場合は5-1に進んで下さい。
なお1グラム以上保有していないユーザーは、カードを選択する事が出来ません。赤枠の「預金」タブをクリックしてビットゴールド(金)を購入する為のデボジットを入れます。
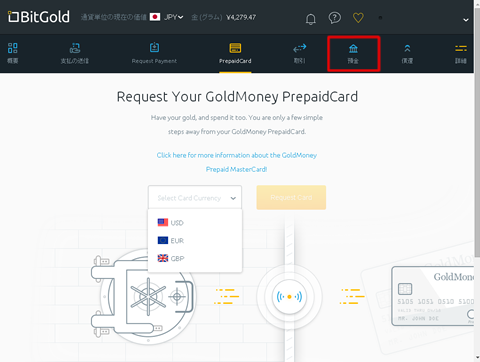
3-1.デポジットの(入金)方法の選択
購入方法は「銀行」「ビットコイン」「VisaDebit」「デビット(クレジット)カード」「ユニオンペイ」「Canada Interac」の6つの方法で可能です。今回は仮想通貨で購入する為、中央上部の「Bitcoinストア」を選択し右下の「次へ」を押します。
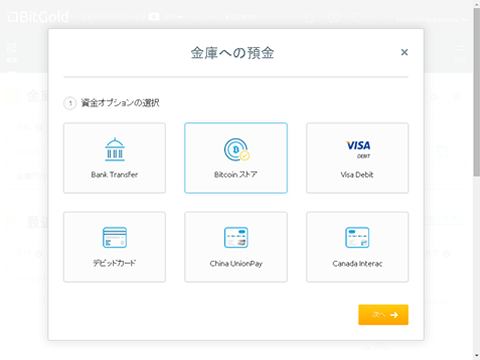
3-2.預金場所の選択
預金先はビットコインは、2015年11月14日現在ドバイにしか対応していませんので、そのままドバイを選択し、右下の「次へ」を押します。
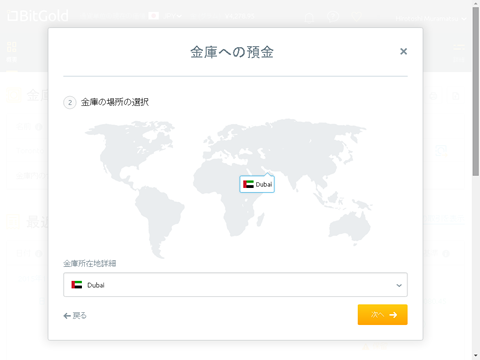
3-3.入金額の選択
ゴールド(金)1グラムあたりの値段は、管理画面上部に常に表示されています。参考までに2015年11月15日の金額は4278.95円で、1Btcの金額は40,804円です。ここから必ず1グラム以上購入出来るビットコインの金額を入力し、右下の「処理」ボタンをクリックします。
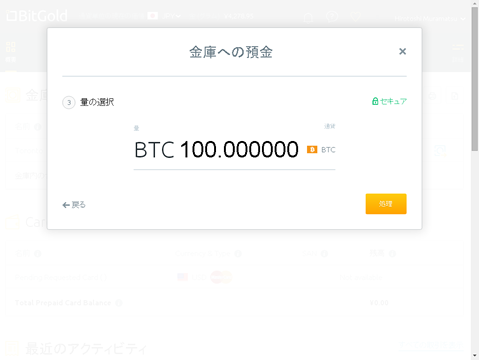
3-4.ビットコインウォレットへの入金
あなたの入金先のビットコインアドレスが表示されますので、ウォレットアドレスもしくはQRコードにて入金を実施します。ビットコインアドレスからの場合は、そのまま入金手続きを行い完了させて下さい。
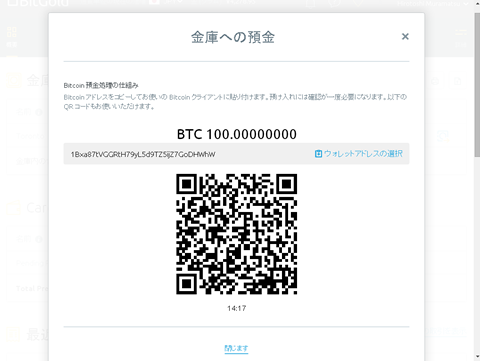
3-5.リップルのブリッジ機能を使いビットコインアドレスへ入金
XRPで支払いたい場合は、リップルトレードにログインし上部「送金」をクリックし、赤枠に「ビットコインアドレス@btc2ripple.com」と入力し、送金するBtcの金額をその下に入力します。
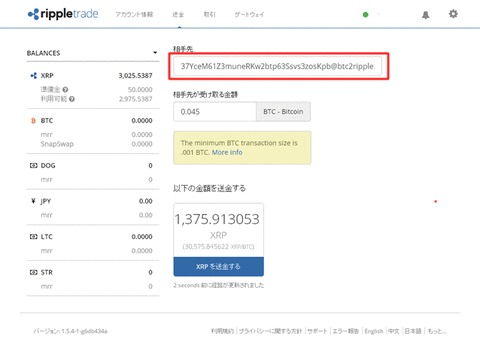
3-6.送金内容の確認
確認画面が表示されるので、リップルトレードのパスワードを入力し送金します。
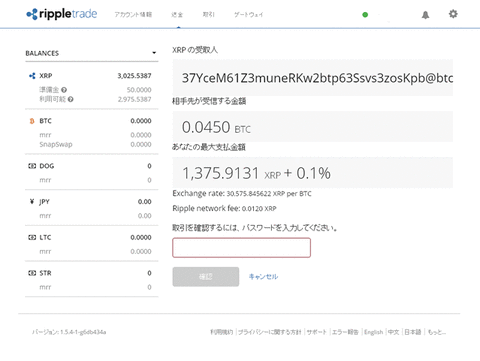
4-1.カード保有者情報の登録
名前、メールアドレス、生年月日、本籍、住所情報など、未記入部分の情報を登録します。
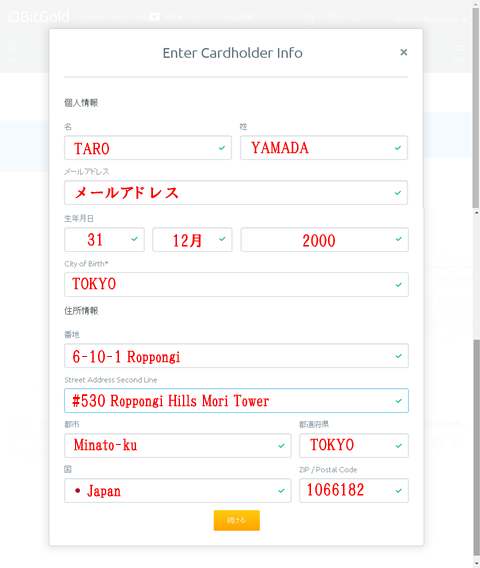
4-2.ID情報の登録
KYC/AMLポリシーの為、ID情報を登録します。IDは「Identity Card」「Passport(パスポート)」「Driver's License(免許証)」の3つから選択可能です。パスポートなどのJPGまたはPNGファイルを添付します。(スキャナーなどが無い人は、スマホのカメラで写真を撮り、アップロードするパソコンに送付します。一度デスクトップに保存してから、ドラッグ&ドロップして添付すると簡単です。)
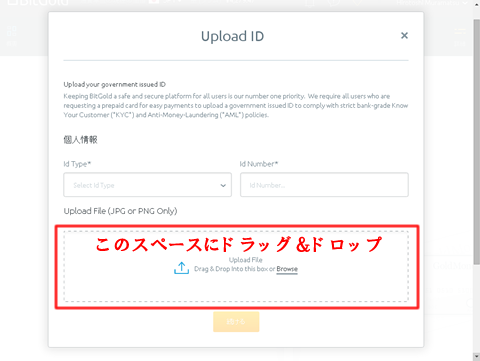
4-3.住所証明書類の登録
ID以外にあなたの住所証明として、申請から3カ月以内に発行された以下のいずれかの文書をアップロードします。「公共料金(Utility bill) 」「銀行/クレジットカードの明細書(Bank or credit card statement) 」「納税通知書(Tax bill) 」「住宅/自動車保険証(Home or motor insurance certificate) 」「固定電話の請求書(Telephone bill for a landline phone ) 」
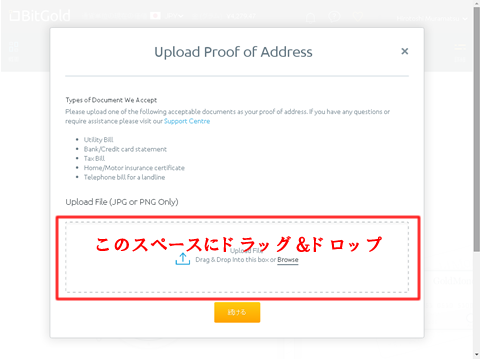
以下の申請完了画面が表示されると完了です。
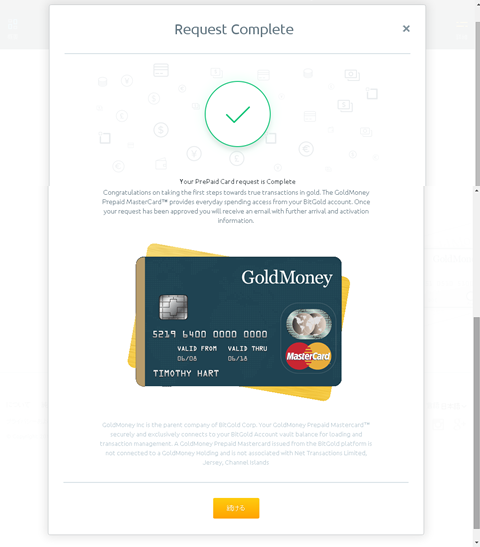
4-5.書類審査および発行手続き
以下「Pending Approval」と表示され、書類審査に4~6営業日かかります。承認されると10-15営業日であなたのカードが到着します。
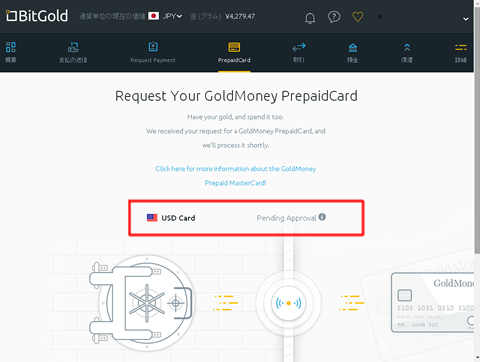
5-1.カードのアクティベート
審査に通過すると、以下のように表示が切り替わります。
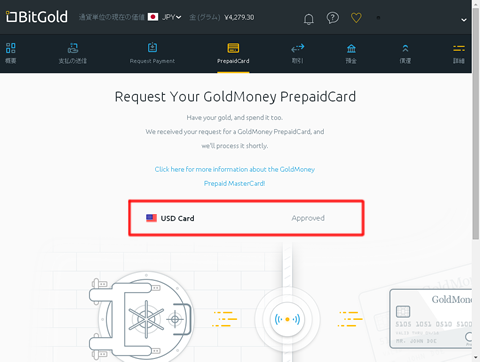
5-2.メールでアクセスコードの受信
審査に通過すると、同時に「Cardservices@intercash.com」というアドレスから以下のメールが送られて来ます。メール内に記載されている赤枠の「Access code」をメモし、カードをアクティベート(有効化)する為に「cardportal」にアクセスします。
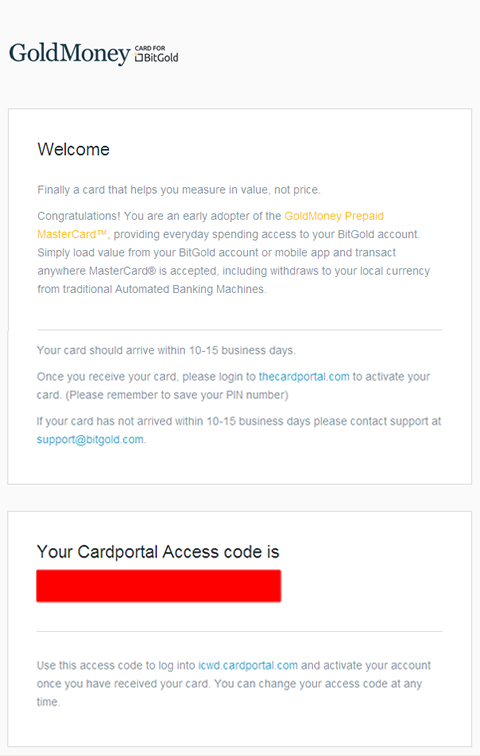
5-3.カードポータルにアクセス
カードが到着したら「cardportal」にアクセスして、カードナンバーと5-2の「Access code」でログインします。右上の「Language」から日本語を選択すると分かりやすいです。ログイン後未記入のプロフィール情報入力後、カードの裏に記載されている3桁のCVVを入力し、新しい「Access code」に変更しカードのアクティベートを行います。
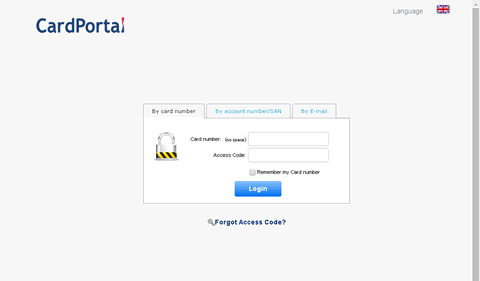
5-4.プリペイド個人口座
今後カードを紛失した場合など、ここから連絡する事が可能です。
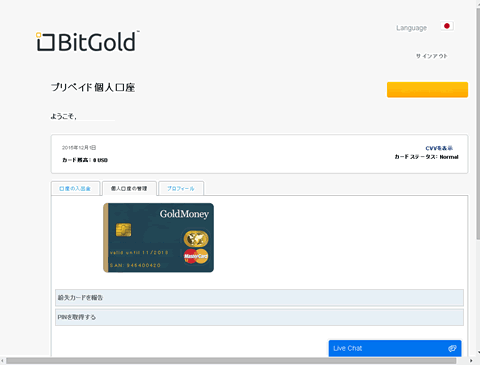
6-1.二要素認証(2FA)の設定
ユーザー名/パスワードの組み合わせを単一要素の認証方法として使用する代わりに、二要素認証(2FA)には、ユーザーの携帯へ送信されるワンタイムコードを使用します。ハッカーなどのユーザー名/パスワード漏れによる盗難を防ぐ為に必ず設定して下さい。BitGoldは「Authy」というアプリを採用しています。※まずはここから「Authy」をご自身のスマホにインストールして設定して下さい。
既に設定しているあなたは、ログイン後右上の赤枠の「詳細」ボタンを押して、次にその下の「Security settings」をクリックします。
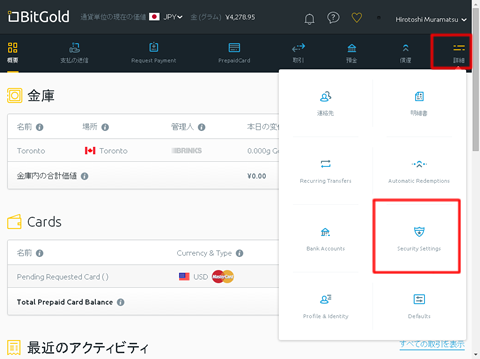
6-2.2要素認証(2FA)の設定
以下の上部のボタンが「 ログイン」、下部が「 支払いと償還」の2要素認証になります。図の2か所を右に移動しONに変更します。なお2015年11月15日現在、BitGoldモバイルアプリは2要素認証にサポートしていませんので、ONにすると利用することが出来なくなります。
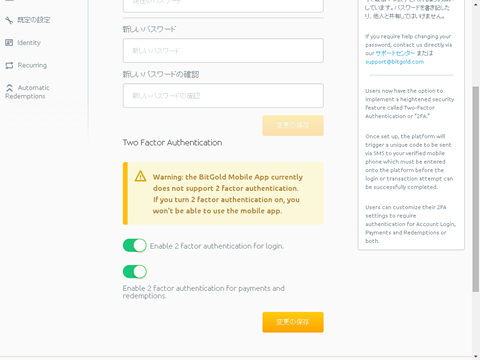
6-3.二段階認証(2FA)の設定
今後ログインする際はAuthyアプリによるトークン認証(赤枠部分の数字)でログインすることとなります。
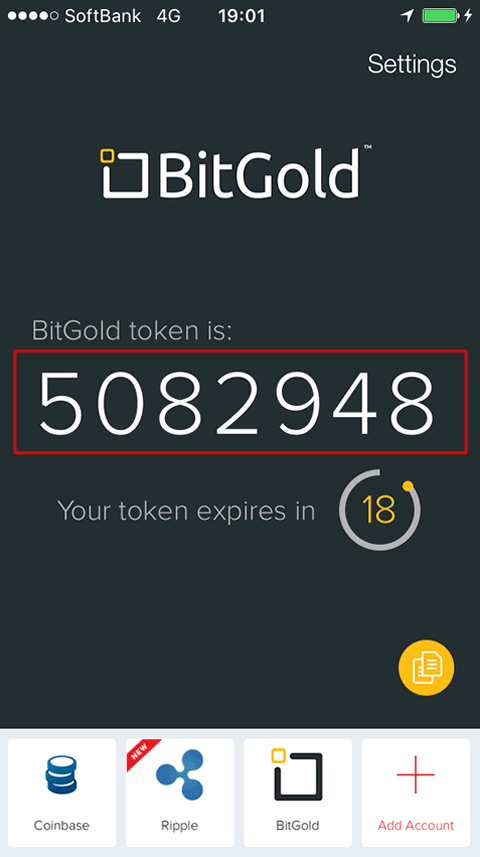
6-4.二段階認証(2FA)の設定
6-3のAuthyアプリの赤枠部分の数字を以下に入力します。
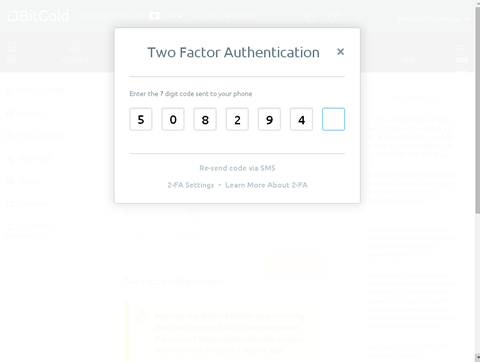
6-5.設定完了
無事2要素認証が成功すると、赤枠のようにアップデートが完了したと表示され、今後は6-3のトークン認証(赤枠部分の数字)でログインすることとなります。
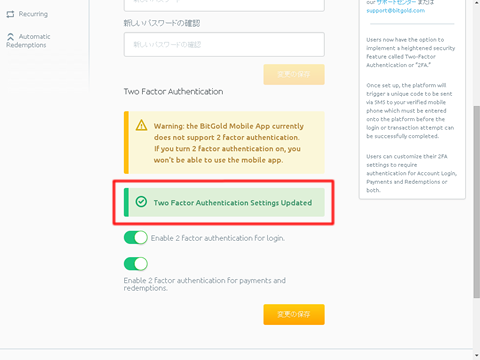

コメント